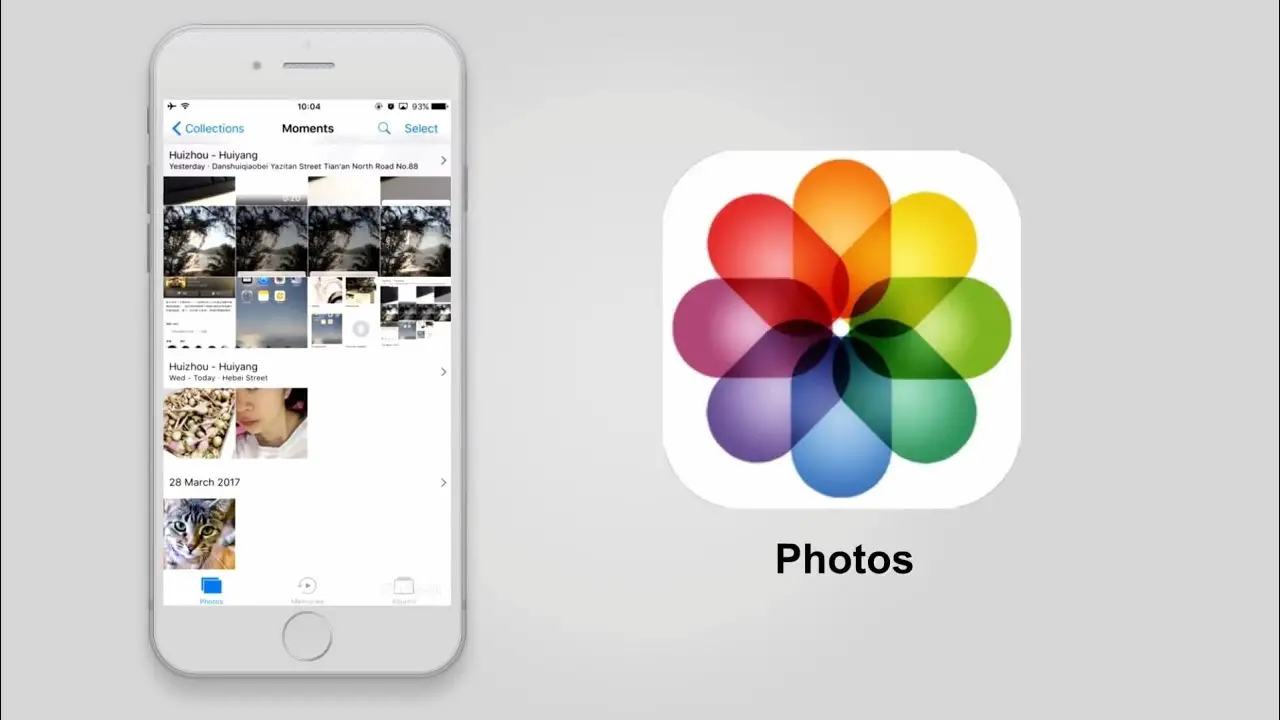একটি কম্পিউটার ছাড়া আইফোন থেকে মুছে ফেলা ফটো পুনরুদ্ধার করুন
ঘটনাক্রমে স্মার্টফোন থেকে ফটো মুছে ফেলা অনেক আইফোন ব্যবহারকারীদের দ্বারা সম্মুখীন একটি সাধারণ ঘটনা। যদিও ফটোগুলি পুনরুদ্ধারের সবচেয়ে সাধারণ সমাধান হল একটি কম্পিউটারের উপর নির্ভর করা, এমন কিছু প্রোগ্রাম রয়েছে যা ব্যবহারকারীদের আইফোন থেকে মুছে ফেলা ফটোগুলি সরাসরি এবং কম্পিউটারের প্রয়োজন ছাড়াই পুনরুদ্ধার করতে সক্ষম করে৷
এই প্রোগ্রামগুলির মধ্যে একটি হল "Tenorshare Ultdata", যা মুছে ফেলা ফটোগুলি পুনরুদ্ধার করার জন্য উপলব্ধ সেরা সরঞ্জামগুলির মধ্যে একটি হিসাবে বিবেচিত হয়। এই প্রোগ্রামটি পূর্বের ব্যাকআপের প্রয়োজন ছাড়াই আইফোন থেকে মুছে ফেলা ফটোগুলি পুনরুদ্ধার করতে কাজ করে। এটি আধুনিক অ্যাপল অপারেটিং সিস্টেমকেও সমর্থন করে।
"EaseUS MobiSaver" হল আরেকটি প্রোগ্রাম যা সরাসরি iPhone থেকে মুছে ফেলা ফটো পুনরুদ্ধার করার ক্ষমতা প্রদান করে। এই সফ্টওয়্যারটি "MobiSaver" পরিবারের অংশ, যা ডেটা পুনরুদ্ধারের ক্ষেত্রে নেতৃস্থানীয় কোম্পানিগুলির মধ্যে একটি। এর ব্যবহার সহজ ইন্টারফেসের জন্য ধন্যবাদ, ব্যবহারকারীরা সহজেই এবং নিরাপদে ফটো পুনরুদ্ধার করতে পারে।
এই প্রোগ্রামটি ফোনে কোনো সমস্যা বা প্রভাব ছাড়াই মুছে ফেলা ফটোগুলি পুনরুদ্ধারের গ্যারান্টি দেয়। এটি ব্যবহার করার জন্য ফোনেই কিছু সহজ ধাপ সম্পূর্ণ করতে হবে। অতএব, যে কেউ আইফোন থেকে মুছে ফেলা ফটো পুনরুদ্ধার করতে সহজে এবং কার্যকরভাবে এই সফ্টওয়্যার ব্যবহার করতে পারেন।
যদিও এই প্রোগ্রামগুলি কম্পিউটারের প্রয়োজন ছাড়াই মুছে ফেলা ফটোগুলি পুনরুদ্ধার করার অনুমতি দেয়, তবে ব্যক্তিগত ডেটা সুরক্ষিত করার জন্য প্রাথমিক প্রতিরোধের পদক্ষেপগুলি অনুসরণ করারও সুপারিশ করা হয়। ব্যবহারকারীদের গুরুত্বপূর্ণ ফটোগুলির ব্যাকআপ করা উচিত এবং ব্যক্তিগত ফটোগুলি দুর্ঘটনাক্রমে মুছে ফেলা এড়ানো উচিত।
আমি কিভাবে প্রোগ্রাম ছাড়া আইফোন থেকে মুছে ফেলা ফটো পুনরুদ্ধার করতে পারি?
গুরুত্বপূর্ণ ছবি হারিয়ে গেলে, অতিরিক্ত সফ্টওয়্যার ব্যবহার না করেই সহজেই পুনরুদ্ধার করা যায়।
উল্লিখিত পদ্ধতিগুলির মধ্যে একটি হল আইফোন অ্যাপ "ফটোস" ব্যবহার করা, যেখানে ব্যবহারকারীরা সহজেই স্থায়ী মুছে ফেলা থেকে মুছে ফেলা ফটোগুলি পুনরুদ্ধার করতে পারে। নিম্নলিখিত পদক্ষেপগুলি অবশ্যই করা উচিত:
- আপনার আইফোনে "ফটো" অ্যাপ্লিকেশনটি খুলুন।
- "অ্যালবাম" বিভাগে যান।
- "সম্প্রতি মুছে ফেলা" বা "সম্প্রতি মুছে ফেলা" নির্বাচন করুন।
আপনি যখন এটি করবেন, সম্প্রতি মুছে ফেলা ফটোগুলি একটি নির্দিষ্ট সময়ের জন্য সম্প্রতি মুছে ফেলা বিভাগে প্রদর্শিত হবে। ব্যাকআপ এবং সিঙ্ক সক্ষম হলে, মুছে ফেলা ফটো এবং ভিডিওগুলি স্থায়ীভাবে মুছে ফেলার আগে 60 দিন পর্যন্ত ট্র্যাশে থাকবে৷
এইভাবে, আইফোন ব্যবহারকারীরা সহজেই এবং অতিরিক্ত সফ্টওয়্যার বা তৃতীয় পক্ষের অ্যাপ্লিকেশনের প্রয়োজন ছাড়াই ফটো পুনরুদ্ধার করতে পারে।
এটি লক্ষণীয় যে উল্লিখিত পদ্ধতি এবং পদক্ষেপগুলি বিভিন্ন আইফোন সংস্করণ এবং পৃথক ডিভাইস সেটিংসের মধ্যে পৃথক হতে পারে। অতএব, সর্বদা অফিসিয়াল আইফোন নির্মাতা এবং পরিবেশকদের দ্বারা প্রদত্ত আপডেট করা নির্দেশাবলী পরীক্ষা করার পরামর্শ দেওয়া হয়।
আমি কিভাবে আইফোনে রিসাইকেল বিন দেখতে পারি?
অনেক লোক এই প্রশ্নের মুখোমুখি হয় যখন তারা দেখতে পায় যে তারা দুর্ঘটনাক্রমে মূল্যবান ফটো বা গুরুত্বপূর্ণ স্মৃতি মুছে ফেলেছে। এবং অবশ্যই, আইফোনের ট্র্যাশ থেকে এই ফটোগুলি পুনরুদ্ধার করার একটি বিকল্প থাকা দুর্দান্ত। যাইহোক, দুর্ভাগ্যবশত, এই ক্ষেত্রে না.
কীভাবে মুছে ফেলা ফটোগুলি পুনরুদ্ধার করা যায় সে সম্পর্কে আরও বিশদ পেতে অ্যাপল প্রতিনিধিদের সাথে সাক্ষাত্কারে, এটি জোর দেওয়া হয়েছিল যে আইফোনে কোনও ট্র্যাশ ক্যান নেই যা কম্পিউটারের মতো একইভাবে কাজ করে। আপনি আইফোনের অ্যালবাম থেকে একটি ফটো মুছে ফেললে, এটি স্থায়ীভাবে মুছে ফেলা হয় এবং ব্যবহারকারী দ্বারা সহজে পুনরুদ্ধার করা যায় না।
অতএব, আইফোন ব্যবহার করার সময় কমপক্ষে আইটিউনস বা আইক্লাউড ব্যবহার করে একটি ব্যাকআপ কপি প্রস্তুত করা বাঞ্ছনীয়। এটি গুরুত্বপূর্ণ ডেটার অখণ্ডতা বজায় রাখতে এবং কোনও ত্রুটি বা অনিচ্ছাকৃত মুছে ফেলার ক্ষেত্রে এটি হারানো এড়াতে।
সাধারণত, আপনি যদি ভুলবশত বা ভুলবশত কোনো ছবি মুছে ফেলেন, তাহলে সেটি পুনরুদ্ধার করার কিছু নির্দিষ্ট উপায় থাকতে পারে। সম্প্রতি মুছে ফেলা ফটো রয়েছে এমন ব্রাউজিং বিভাগটি খুঁজে পেতে আপনি অ্যালবামের মাধ্যমে নিচে স্ক্রোল করতে পারেন। আপনি মুছে ফেলা ফটোগুলি দেখতে এটিতে ক্লিক করতে পারেন এবং আপনি চাইলে সেগুলি পুনরুদ্ধার করতে পারেন।
ফটোগুলি স্থায়ীভাবে মুছে ফেলার পরে কোথায় যায়?
আপনার আইফোন থেকে ফটোগুলি মুছে ফেলা হলে, সেগুলি ফটো অ্যাপের সাম্প্রতিক মুছে ফেলা ফোল্ডারে যায়। এই বৈশিষ্ট্যটি ব্যবহারকারীকে প্রয়োজনে মুছে ফেলা ফটোগুলি পুনরুদ্ধার করতে দেয়।
অ্যান্ড্রয়েড সিস্টেমে, মুছে ফেলা ফটোগুলি সংরক্ষণ করার উপায় আলাদা। আপনি অ্যান্ড্রয়েড ডিভাইসে ফটো মুছে ফেললে, সেগুলি "সম্প্রতি মুছে ফেলা" ফোল্ডারে যায়৷ আপনি যদি ব্যাকআপ এবং সিঙ্ক চালু করেন, মুছে ফেলা ফটো এবং ভিডিওগুলি স্থায়ীভাবে মুছে ফেলার আগে 60 দিনের জন্য ট্র্যাশে থাকবে৷
উভয় সিস্টেমেই, মুছে ফেলা ফটোগুলি স্থায়ীভাবে মুছে ফেলার আগে একটি নির্দিষ্ট সময়ের জন্য রাখা হয়। আইফোন সিস্টেমের ক্ষেত্রে, এটি সাম্প্রতিক মুছে ফেলা ফোল্ডারে 30 দিনের জন্য রাখা হয়, যখন অ্যান্ড্রয়েড সিস্টেমে ফাইলটি স্থায়ীভাবে মুছে ফেলার আগে একই সময়ের জন্য "সম্প্রতি মুছে ফেলা" ফোল্ডারে থাকে।
যত্নশীল ফাইল এবং পেশাদার প্রোগ্রামের সাহায্যে, মুছে ফেলা ফটোগুলি স্থায়ীভাবে মুছে ফেলার প্রক্রিয়ার পরেও এমনকি রিসাইকেল বিন খালি করার পরেও পুনরুদ্ধার করা যেতে পারে। এই সাবধানী ফাইলগুলি সহজে এবং সুবিধাজনকভাবে মুছে ফেলা ডেটা পুনরুদ্ধার করতে ব্যবহৃত একটি দরকারী টুল।
অতএব, যখন ফটোগুলি স্থায়ীভাবে মুছে ফেলা বা মুছে ফেলা হয়, তখন লোকেদের হার্ড ড্রাইভ ব্যবহার করা বন্ধ করা উচিত এবং স্থায়ীভাবে ফাইলগুলি মুছে ফেলার জন্য পেশাদার ডেটা পুনরুদ্ধার সফ্টওয়্যার ব্যবহার করা উচিত।
ব্যক্তিগত বা সংবেদনশীল ফটোগুলি মুছে ফেলার সময় ব্যবহারকারীদের চরম সতর্কতা অবলম্বন করা উচিত এবং সেগুলি স্থায়ীভাবে মুছে ফেলা হয়েছে এবং অবাঞ্ছিত পুনরুদ্ধারের বিষয় নয় তা নিশ্চিত করার জন্য যথাযথ ব্যবস্থা গ্রহণ করা উচিত।
বছর আগে মুছে ফেলা ছবি পুনরুদ্ধার করা সম্ভব?
এটি প্রথমে কঠিন মনে হতে পারে, কিন্তু তথ্য পুনরুদ্ধারের ক্ষেত্রে প্রযুক্তিগত অগ্রগতির জন্য ধন্যবাদ, আপনি এখন দীর্ঘ মুছে ফেলা ফটোগুলি পুনরুদ্ধার করতে পারেন। অনেকগুলি প্রোগ্রাম এবং টুল উপলব্ধ রয়েছে যা আপনাকে সহজেই মুছে ফেলা ফটোগুলি পুনরুদ্ধার করতে সহায়তা করে।
জনপ্রিয় প্রোগ্রামগুলির মধ্যে যা আপনাকে মুছে ফেলা ফটোগুলি পুনরুদ্ধার করতে দেয় তা হল Meizu Maiar, এমনকি যদি সেগুলি মুছে ফেলার পরে দীর্ঘ সময় কেটে যায়। Maiar বিভিন্ন স্টোরেজ ডিভাইস যেমন কম্পিউটার, স্মার্টফোন এবং মেমরি কার্ড থেকে মুছে ফেলা ফটো পুনরুদ্ধার করে।
উপরন্তু, আপনি Android বা iOS স্মার্টফোন থেকে মুছে ফেলা ফটো পুনরুদ্ধার করতে EaseUS ব্যবহার করতে পারেন। এই প্রোগ্রামটি আপনাকে বছরের পর বছর আগের ফটোগুলি পুনরুদ্ধার করতে দেয়, সেগুলি কীভাবে মুছে ফেলা হয়েছিল তা নির্বিশেষে।
আইফোনের জন্য, আপনি iMobie এবং Dr.Fone এর মতো উপলব্ধ ফটো পুনরুদ্ধার সরঞ্জামগুলি ব্যবহার করতে পারেন, আপনি সেগুলি আবার অনুসন্ধান করতে এবং খুঁজে পেতে পারেন৷
আপনি যে সফ্টওয়্যারটি চয়ন করুন না কেন, সফল ফটো পুনরুদ্ধার নিশ্চিত করতে কিছু মৌলিক পদক্ষেপ নেওয়া অপরিহার্য৷ উদাহরণস্বরূপ, উপযুক্ত সফ্টওয়্যার ডাউনলোড করুন এবং পুনরুদ্ধার করতে এর নির্দেশাবলী অনুসরণ করুন। এছাড়াও, মুছে ফেলা ফটোগুলি খুঁজতে আপনাকে আপনার ডিভাইসটিকে কম্পিউটারের সাথে সংযুক্ত করতে বা স্মার্টফোনে স্ক্যান করতে হতে পারে।
সংক্ষেপে বলতে গেলে, আধুনিক প্রযুক্তির যুগে, কয়েক বছর আগে মুছে ফেলা ফটোগুলি পুনরুদ্ধার করা সম্ভব হয়েছে। সঠিক সফ্টওয়্যার ব্যবহার করে এবং প্রয়োজনীয় পদক্ষেপগুলি অনুসরণ করে, আপনি আপনার মূল্যবান ফটোগুলি থেকে উপকৃত হতে পারেন যা আপনি ভেবেছিলেন চিরতরে হারিয়ে গেছে৷
আমি কিভাবে ব্যাকআপ থেকে আমার ছবি পুনরুদ্ধার করতে পারি?
আপনার ফোন থেকে গুরুত্বপূর্ণ ফটো এবং ভিডিও হারানো খুবই হতাশাজনক। যাইহোক, Google ব্যবহারকারীরা এখন Google দ্বারা প্রদত্ত শক্তিশালী ব্যাকআপ বৈশিষ্ট্যের সাথে কিছুটা স্বস্তি পেতে পারেন। এই বৈশিষ্ট্যটি আপনাকে Google ফটোতে গুরুত্বপূর্ণ ডেটার ব্যাকআপ সংরক্ষণ করতে দেয়।
আপনি যখন আপনার স্মার্টফোনে ফটো এবং ভিডিওগুলির একটি ব্যাকআপ তৈরি করেন, তখন Google সেগুলিকে Google Photos ক্লাউড পরিষেবাতে সংরক্ষণ করবে৷ সহজ কথায়, আপনার ফটো এবং ভিডিওগুলি আপনার Google অ্যাকাউন্টে চব্বিশ ঘন্টা উপলব্ধ থাকবে, আপনি যে কোনো সময় তাদের সহজে অ্যাক্সেস নিশ্চিত করে৷
কিন্তু আপনি যদি ভুলবশত একটি ছবি বা ভিডিও মুছে ফেলেন এবং তা পুনরুদ্ধার করতে চান? এখানেই Google ফটোতে সংরক্ষিত ব্যাকআপগুলি কার্যকর হয়৷ ব্যাকআপ থেকে ফটো এবং ভিডিও পুনরুদ্ধার করা সহজ এবং সোজা।
একটি Google ব্যাকআপ থেকে পুনরুদ্ধার করতে, আপনি এই পদক্ষেপগুলি অনুসরণ করতে পারেন:
- আপনার ডিভাইসে অ্যাপ্লিকেশন খুলুন.
- সেটিংসে যান তারপর সিস্টেম।
- "ব্যাকআপ এবং পুনরুদ্ধার করুন" নির্বাচন করুন।
- "পুনরুদ্ধার" নির্বাচন করুন।
একবার আপনি যে ব্যাকআপটি পুনরুদ্ধার করতে চান তা বেছে নিলে, Google আপনার ফোনে সংরক্ষিত ফটো এবং ভিডিওগুলি পুনরায় ডাউনলোড করবে৷ এছাড়াও, আপনি সম্পূর্ণ ব্যাকআপ সেট থেকে ফটো এবং ভিডিওগুলি পুনরুদ্ধার করতে পারেন বা আপনার প্রয়োজন অনুসারে পুনরুদ্ধার করতে নির্দিষ্ট ফাইলগুলি বেছে নিতে পারেন।
আপনি যদি Google Photos-এ ব্যাক আপ নেওয়া কোনো ফটো বা ভিডিও মুছে দেন, তাহলে চিন্তা করবেন না। তাদের কপিগুলি 60 দিন পর্যন্ত ট্র্যাশে থাকবে, স্থায়ীভাবে মুছে ফেলার আগে সেগুলি পুনরুদ্ধার করার জন্য আপনাকে যথেষ্ট সময় দেবে৷
আমি কিভাবে মুছে ফেলা ফাইল দেখতে পারি?
iCloud ড্রাইভে ফাইল অ্যাপের সাহায্যে মুছে ফেলা ফাইলগুলি পুনরুদ্ধার করা সহজ। যখন এই স্থানগুলি থেকে ফাইলগুলি মুছে ফেলা হয়, সেগুলি সম্প্রতি মুছে ফেলা তালিকায় পাওয়া যায়৷ মুছে ফেলা ফাইলগুলি পুনরুদ্ধার করার সহজ পদক্ষেপগুলি এখানে রয়েছে:
- Recently Deleted-এ যান: আপনি যে ফাইলটি পুনরুদ্ধার করতে চান সেটিতে ডান-ক্লিক করুন, তারপর Restore-এ ক্লিক করুন। মুছে ফেলা ফাইলগুলি তাদের আসল অবস্থানে ফিরে আসবে।
- একটি নতুন ফাইল বা ফোল্ডার তৈরি করুন: ফাইলটির আসল অবস্থানটি উপলব্ধ না হলে, আপনার ডেস্কটপে একটি নতুন ফাইল বা ফোল্ডার তৈরি করুন এবং এটিকে মুছে ফেলা ফাইলের মতোই নাম দিন। আপনি তারপর এই নতুন অবস্থানে মুছে ফেলা ফাইল সরাতে পারেন.
এই সহজ পদক্ষেপগুলি আপনাকে ফাইল অ্যাপে আইক্লাউড ড্রাইভ থেকে মুছে ফেলা ফাইলগুলি পুনরুদ্ধার করতে সহায়তা করবে৷ অনুগ্রহ করে মনে রাখবেন যে পুনরুদ্ধার প্রক্রিয়া নিশ্চিত করতে আপনাকে অবশ্যই সিস্টেমের সামঞ্জস্যপূর্ণ সংস্করণ ব্যবহার করতে হবে।
এই পদক্ষেপগুলি Windows 7/8/10-এ রিসাইকেল বিন থেকে স্থায়ীভাবে মুছে ফেলা ফাইলগুলি পুনরুদ্ধার করার প্রস্তাব দেয় না। এই সিস্টেমে রিসাইকেল বিন থেকে কীভাবে স্থায়ীভাবে মুছে ফেলা ফাইলগুলি পুনরুদ্ধার করতে হয় তা শিখতে, তিনটি সহজ পদক্ষেপ অনুসরণ করার পরামর্শ দেওয়া হয়:
- অনুসন্ধান ড্রাইভ ক্ষেত্রে, টাইপ করুন "is:unorganized owner:me." এটি আপনাকে অনিয়মিতভাবে মুছে ফেলা এবং আপনার অন্তর্গত ফাইলগুলি খুঁজে পেতে সহায়তা করবে৷
- ফাইলটিতে ডান-ক্লিক করুন, বৈশিষ্ট্য নির্বাচন করুন, তারপরে "পূর্ববর্তী সংস্করণগুলি" নির্বাচন করুন। আপনি ফাইলের পূর্ববর্তী সংস্করণগুলি দেখতে এবং আপনার প্রয়োজন হলে সেগুলি পুনরুদ্ধার করতে সক্ষম হবেন৷
- আপনি যে পূর্ববর্তী সংস্করণটি পুনরুদ্ধার করতে চান সেটি নির্বাচন করুন এবং "পুনরুদ্ধার করুন" এ ক্লিক করুন। স্থায়ীভাবে মুছে ফেলা ফাইলগুলি তাদের আসল অবস্থানে ফিরে আসবে।
এই তিনটি সহজ পদক্ষেপের মাধ্যমে, আপনি Windows 7/8/10-এ রিসাইকেল বিন থেকে স্থায়ীভাবে মুছে ফেলা ফাইলগুলি পুনরুদ্ধার করতে পারেন।
ভুলে যাবেন না যে আপনি যদি আইফোন বা আইপ্যাডে ফাইলগুলি মুছে দেন তবে সেগুলিও পুনরুদ্ধার করা যেতে পারে। এই প্রক্রিয়াটি উইন্ডোজ বা ম্যাকের রিসাইকেল বিনের মতোই কাজ করে। OneDrive-এ ফাইলগুলি কীভাবে মুছবেন এবং পুনরুদ্ধার করবেন তা শিখতে, আপনাকে এই পদক্ষেপগুলি অনুসরণ করার পরামর্শ দেওয়া হচ্ছে:
- OneDrive-এ যান এবং মুছে ফেলা ফাইল এবং ফোল্ডারের তালিকা পরীক্ষা করুন।
- ফাইল বা ফোল্ডারে ডান-ক্লিক করুন, বৈশিষ্ট্য নির্বাচন করুন, তারপর "পূর্ববর্তী সংস্করণগুলি" নির্বাচন করুন।
- আপনি যে পূর্ববর্তী সংস্করণটি পুনরুদ্ধার করতে চান তা চয়ন করুন এবং "পুনরুদ্ধার করুন" এ ক্লিক করুন।
এই পদক্ষেপগুলির মাধ্যমে, আপনি OneDrive রিসাইকেল বিন থেকে মুছে ফেলা ফাইল বা ফোল্ডারগুলি পুনরুদ্ধার করতে পারেন।
আপনি আপনার আইফোন ব্যাকআপ মুছে ফেললে কি হবে?
আপনি যদি আপনার ডিভাইসে এবং iCloud এ সঞ্চিত একটি ব্যাকআপ মুছে দেন, তাহলে আপনি সেই ব্যাকআপে সংরক্ষিত সমস্ত ডেটা হারাবেন৷ তাই ভবিষ্যতে কোনো সমস্যা দেখা দিলে ডেটা পুনরুদ্ধার নিশ্চিত করতে আপনার নিরাপদ ব্যাকআপ রাখার পরামর্শ দেওয়া হয়।
যদি আপনার আইক্লাউড ব্যাকআপ মুছে ফেলার উদ্দেশ্য আপনার আইফোন স্টোরেজ স্পেস খালি করা হয়, তাহলে আপনার আইফোনে সঞ্চিত অবাঞ্ছিত ডেটা মুছে ফেলা উচিত।
আপনি যদি আপনার iCloud ব্যাকআপ মুছে ফেলা চালিয়ে যাওয়ার সিদ্ধান্ত নেন, অনুগ্রহ করে এই পদক্ষেপগুলি অনুসরণ করুন:
1- আপনার ডিভাইসে "সেটিংস" অ্যাপ্লিকেশন খুলুন।
2- পর্দার উপরের বিভাগে "iCloud অ্যাকাউন্ট" চয়ন করুন।
3- "iCloud স্টোরেজ"-এ ক্লিক করুন, তারপর "স্টোরেজ পরিচালনা করুন।"
4- অ্যাপ্লিকেশনের তালিকা থেকে "ডিভাইস ব্যাকআপ" নির্বাচন করুন।
5- আপনি যে পুরানো ব্যাকআপ মুছতে চান তা বেছে নিন।
6- "ব্যাকআপ মুছুন" এ ক্লিক করুন এবং ক্রিয়াটি নিশ্চিত করুন৷
সম্পূর্ণ iCloud ব্যাকআপ মুছে ফেলার পরে, আপনার সচেতন হওয়া উচিত যে মুছে ফেলা ব্যাকআপ পুনরুদ্ধার করা যাবে না, তাই আপনি চিরতরে আপনার ডেটা হারাতে পারেন। অতএব, কোনো মুছে ফেলার পদ্ধতি সম্পাদন করার আগে একটি নতুন ব্যাকআপ কপি প্রদান করার পরামর্শ দেওয়া হয়।
আমি কিভাবে স্থায়ীভাবে আইফোন থেকে ফটো মুছে ফেলতে পারি?
আইফোন ব্যবহারকারীদের অবাঞ্ছিত ছবি স্থায়ীভাবে মুছে ফেলার জন্য অনেক বিকল্প অফার করে। এই ফটোগুলিকে মুছে ফেলার প্রয়োজন হতে পারে যাতে সেগুলি অননুমোদিত হাতে না যায় এবং গোপনীয়তা এবং নিরাপত্তা বজায় থাকে৷ আমরা স্থায়ীভাবে iPhone থেকে ফটো মুছে ফেলার সহজ পদক্ষেপ পর্যালোচনা করব।
মুছে ফেলার প্রক্রিয়া শুরু করার আগে, ব্যবহারকারীকে তার আইফোনে ফটো অ্যাপ্লিকেশন খুলতে হবে। হোম স্ক্রিনে অবস্থিত "ফটো" অ্যাপ্লিকেশন আইকনে ক্লিক করে এটি করা যেতে পারে।
ফটো অ্যাপ খোলার পরে, ব্যবহারকারী কেবল যে ফটোগুলি মুছতে চান তা নির্বাচন করতে পারেন। একটি একক চিত্র নির্বাচন করতে, ব্যবহারকারীকে পছন্দসই ছবিতে ক্লিক করতে হবে এবং তারপরে উপরের ডানদিকে অবস্থিত নির্বাচন বোতামটি টিপুন। এর পরে, ব্যবহারকারী নির্বাচিত ছবি মুছে ফেলতে "মুছুন" বোতাম টিপুন।
ফটোগুলির একটি গ্রুপ মুছে ফেলতে, ব্যবহারকারীকে অবশ্যই উপরের ডানদিকে অবস্থিত "নির্বাচন" বোতাম টিপুন এবং তারপরে তারা যে ফটোগুলি মুছতে চান তা নির্বাচন করতে হবে। গ্রুপ নির্বাচন করার পরে, ব্যবহারকারী একটি ব্যাচে ফটো মুছে ফেলার জন্য "মুছুন" বোতাম টিপতে পারেন।
"মুছুন" বোতাম টিপানোর পরে, একটি নিশ্চিতকরণ বার্তা উপস্থিত হবে যা ব্যবহারকারীকে জিজ্ঞাসা করবে যে তারা এই ফটোগুলির চূড়ান্ত মুছে ফেলার বিষয়ে নিশ্চিত কিনা। ব্যবহারকারীকে মুছে ফেলার প্রক্রিয়া নিশ্চিত করতে "ফটো মুছুন" বোতাম টিপতে হবে।
এটি লক্ষ করা উচিত যে সম্পূর্ণ গোপনীয়তা এবং নিরাপত্তা নিশ্চিত করার জন্য শুধুমাত্র ফটো মুছে ফেলা যথেষ্ট নয়। ম্যালওয়্যার বা অননুমোদিত লোকেরা এই ছবিগুলি পুনরুদ্ধার করতে পারে যদি সেগুলি সঠিকভাবে মুছে না হয়। অতএব, এটি গুরুত্বপূর্ণ যে ব্যবহারকারী আইফোনের সমস্ত বিষয়বস্তু নিষ্পত্তি করার আগে সম্পূর্ণরূপে মুছে ফেলে।
আপনার আইফোনের সমস্ত সামগ্রী সম্পূর্ণরূপে মুছে ফেলার জন্য, ডিভাইসটিকে ফ্যাক্টরি রিসেট করার পরামর্শ দেওয়া হচ্ছে৷ এই পদ্ধতিটি স্থায়ীভাবে ডিভাইসের সমস্ত ডেটা এবং ফটো মুছে ফেলবে এবং সেটিংসকে ডিফল্টে ফিরিয়ে দেবে। ব্যবহারকারীকে অবশ্যই সচেতন হতে হবে যে তিনি এই পদ্ধতির সময় ডিভাইসের সমস্ত ডেটা হারাবেন, এবং তাই এটি করার আগে তাকে অবশ্যই গুরুত্বপূর্ণ তথ্য ব্যাক আপ করতে হবে।
এই সরলীকৃত পদক্ষেপগুলি অনুসরণ করে, ব্যবহারকারী গোপনীয়তা এবং নিরাপত্তা বজায় রেখে স্থায়ীভাবে আইফোন থেকে ফটো মুছে ফেলতে পারেন। সমস্ত অবাঞ্ছিত বিষয়বস্তু সঠিকভাবে মুছে ফেলা হয়েছে তা নিশ্চিত করতে কোনও মুছে ফেলার আগে এই পদক্ষেপগুলি সাবধানে পর্যালোচনা করা গুরুত্বপূর্ণ৷