আমি কিভাবে একটি ল্যাপটপে একটি স্ক্রিনশট নিতে পারি
আপনার ল্যাপটপে কীভাবে একটি স্ক্রিনশট নিতে হয় সে সম্পর্কে এখানে সহজ নির্দেশাবলী রয়েছে:
- আপনার ল্যাপটপের কীবোর্ডটি পরীক্ষা করুন এবং "প্রিন্ট স্ক্রিন" বা "PrtSc" বোতামটি সন্ধান করুন, আপনি এটি কীবোর্ডের উপরের ডানদিকে খুঁজে পেতে পারেন।
- "প্রিন্ট স্ক্রিন" বা "PrtSc" বোতাম টিপুন, ক্লিপবোর্ডে ছবিটি সংরক্ষণ করা হয়েছে বলে কোনও ভিজ্যুয়াল প্রভাব ঘটতে পারে না।
- আপনার অপারেটিং সিস্টেমের সাথে আসা পেইন্ট প্রোগ্রামটি খুলুন, যা একটি সাধারণ ফটো এডিটিং প্রোগ্রাম।
- পেইন্টে, সম্পাদনা মেনুতে যান, তারপর পেস্ট নির্বাচন করুন।
ছবিটি পেস্ট করতে আপনি কীবোর্ড শর্টকাট "Ctrl + V" ব্যবহার করতে পারেন। - আপনি পেইন্টে ছবিটি পেস্ট করার পরে, আপনি প্রয়োজন অনুসারে এটি সম্পাদনা বা ক্রপ করতে পারেন।
তারপর আপনি ফাইল মেনুতে গিয়ে Save As নির্বাচন করে JPEG বা PNG এর মত একটি সাধারণ বিন্যাসে ছবিটি সংরক্ষণ করতে পারেন।
এটি একটি ল্যাপটপে একটি স্ক্রিনশট নেওয়ার প্রাথমিক উপায়।
আপনার সচেতন হওয়া উচিত যে কিছু ডিভাইসে স্ক্রিনশট নেওয়ার বিভিন্ন উপায় থাকতে পারে এবং কিছু কোম্পানি এই উদ্দেশ্যে উত্সর্গীকৃত প্রোগ্রামগুলি অফার করতে পারে।
আপনার ল্যাপটপে একটি স্ক্রিনশট নেওয়ার জন্য প্রয়োজনীয় নির্দিষ্ট পদ্ধতির জন্য আপনার ডিভাইসের ব্যবহারকারীর ম্যানুয়ালটি পরীক্ষা করা ভাল।
কম্পিউটারে স্ক্রিনশটের গুরুত্ব
স্ক্রিনশট আজ আমাদের কম্পিউটারের একটি গুরুত্বপূর্ণ টুল, কারণ এটি কম্পিউটারের স্ক্রিন শট রেকর্ড করার ক্ষেত্রে গুরুত্বপূর্ণ ভূমিকা পালন করে।
এই প্রযুক্তির জন্য ধন্যবাদ, ব্যবহারকারীরা কম্পিউটার স্ক্রিনে প্রদর্শিত বিষয়বস্তু রেকর্ড করতে পারে, তা স্থির চিত্র বা ভিডিও আকারে হোক।
একটি স্ক্রিনশটের গুরুত্ব অনেক দিক থেকে, যার মধ্যে রয়েছে:
1- সাহায্য নথি তথ্য: একটি স্ক্রিনশট ক্যাপচার করে, ব্যবহারকারীরা কম্পিউটারে তারা যে কাজ করে তার সাথে সম্পর্কিত তথ্য এবং বিষয়বস্তু নথিভুক্ত করতে পারে৷
এটি ব্যবহারকারীদের জন্য দরকারী হতে পারে যাদের ডকুমেন্টেশনের জন্য স্ক্রীন দেখাতে বা সংরক্ষণ করতে হবে এবং প্রমাণ হিসাবে রাখতে হবে।
2- যোগাযোগ প্রক্রিয়া সহজ করা: অন্যদের কাছে একটি স্ক্রিনশট পাঠানোর মাধ্যমে, ব্যক্তিরা একটি কম্পিউটার স্ক্রিনে যে সমস্যার সম্মুখীন হচ্ছে তা স্পষ্ট করতে পারে বা সহজেই তথ্য ভাগ করে নিতে পারে।
কখনও কখনও, শুধুমাত্র শব্দের মাধ্যমে সমস্যাটি ব্যাখ্যা করা কঠিন, এবং এখানে যোগাযোগ প্রক্রিয়া সহজতর করতে এবং প্রসঙ্গটি আরও ভালভাবে বোঝার জন্য একটি স্ক্রিনশটের গুরুত্ব আসে৷
3- প্রযুক্তিগত সমস্যা সমাধানে সহায়তা: স্ক্রিনশট প্রযুক্তিগত সমস্যাগুলি নথিভুক্ত করার জন্য একটি দরকারী টুল হিসাবে কাজ করে যা ব্যবহারকারীরা কম্পিউটারে সম্মুখীন হতে পারে।
সমস্যার একটি চিত্র প্রদান করে, প্রযুক্তিবিদ বা প্রযুক্তিগত সহায়তা বিশেষজ্ঞরা দ্রুত এবং কার্যকরভাবে সমস্যার কারণ নির্ধারণ করতে পারেন এবং উপযুক্ত সমাধান দিতে পারেন।
সংক্ষেপে, তথ্য নথিভুক্তকরণ, যোগাযোগের সুবিধা এবং প্রযুক্তিগত সমস্যা সমাধানে সহায়তা করার কারণে একটি স্ক্রিনশট একটি গুরুত্বপূর্ণ কম্পিউটার টুল।
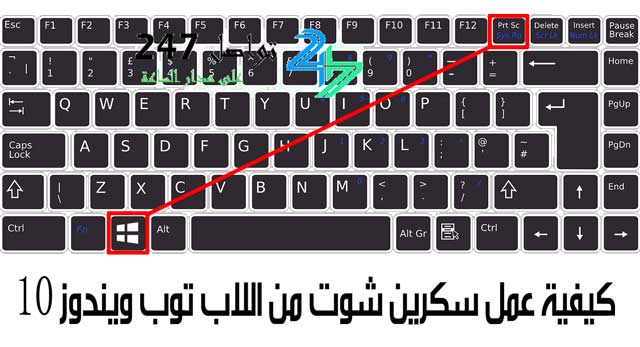
একটি স্ক্রিনশট তৈরি করার প্রাথমিক ধাপ
সহজে এবং সহজে একটি স্ক্রিনশট তৈরি করার জন্য বেশ কিছু প্রাথমিক ধাপ রয়েছে।
একটি সন্তোষজনক ফলাফল পেতে এই পদক্ষেপগুলি অনুসরণ করুন:
XNUMX.
স্ক্রিন খুলুন: আপনি যে পৃষ্ঠা বা অ্যাপ্লিকেশনটির স্ক্রিনশট নিতে চান সেটি খুলুন।
XNUMX.
আপনি যে পৃষ্ঠাটি ক্যাপচার করতে চান তা নির্বাচন করুন: আপনি যে পৃষ্ঠায় বা স্থানটির স্ক্রিনশট নিতে চান সেখানে যান।
আপনি পৃষ্ঠার একটি নির্দিষ্ট অংশে ফোকাস করতে বা পুরো স্ক্রীন রেকর্ড করতে চাইতে পারেন।
XNUMX.
স্ক্রিন ক্যাপচার বোতাম টিপুন: একটি স্ক্রিনশট নিতে, কীবোর্ডের স্ক্রিন ক্যাপচার বোতাম টিপুন, যা প্রায়শই "প্রিন্ট স্ক্রিন" বা "PrtScn" বোতাম হিসাবে মনোনীত হয়।
অন্যান্য কম্পিউটারে আপনাকে স্ক্রীন ক্যাপচার বোতাম ছাড়াও "Fn" বা "Fn লক" কী ব্যবহার করতে হতে পারে।
XNUMX.
ছবিটি পেস্ট করুন: স্ক্রিনশট নেওয়ার পরে, আপনার পছন্দের ফটো প্রোগ্রাম বা অ্যাপ্লিকেশনটিতে যান এবং আপনি যে ছবিটি নিয়েছেন সেটি পেস্ট করুন।
XNUMX.
প্রয়োজনীয় পরিবর্তন: আপনি এটি সংরক্ষণ করার আগে স্ক্রিনশট সম্পাদনা করতে চাইতে পারেন।
আপনি আকার পরিবর্তন করতে, প্রভাব যুক্ত করতে, ক্রপ করতে এবং টীকা করতে ফটো এডিটিং সফ্টওয়্যার ব্যবহার করতে পারেন।
XNUMX।
স্ক্রিনশট সংরক্ষণ করুন: প্রয়োজনীয় সম্পাদনা করার পরে, কম্পিউটার বা ফোনে আপনার নির্দিষ্ট অবস্থানে ছবিটি সংরক্ষণ করুন।
পরবর্তীতে সহজে অ্যাক্সেসের জন্য ছবিটির নাম পরিষ্কারভাবে রাখা ভালো।
এই পদক্ষেপগুলি অনুসরণ করে, আপনি সহজেই যেকোনো পছন্দসই পৃষ্ঠা বা অ্যাপ্লিকেশনের একটি স্ক্রিনশট নিতে পারেন।
এটি বিভিন্ন অপারেটিং সিস্টেম এবং ডিভাইসে একটি স্ক্রিনশট ক্যাপচার করার নির্দিষ্ট পদ্ধতির পরিপ্রেক্ষিতে সামান্য ভিন্ন হতে পারে, তাই সঠিক পদ্ধতিটি জানতে আপনাকে অবশ্যই আপনার ডিভাইসের ইন্টারফেস সেটিংসের উপর নির্ভর করতে হবে।
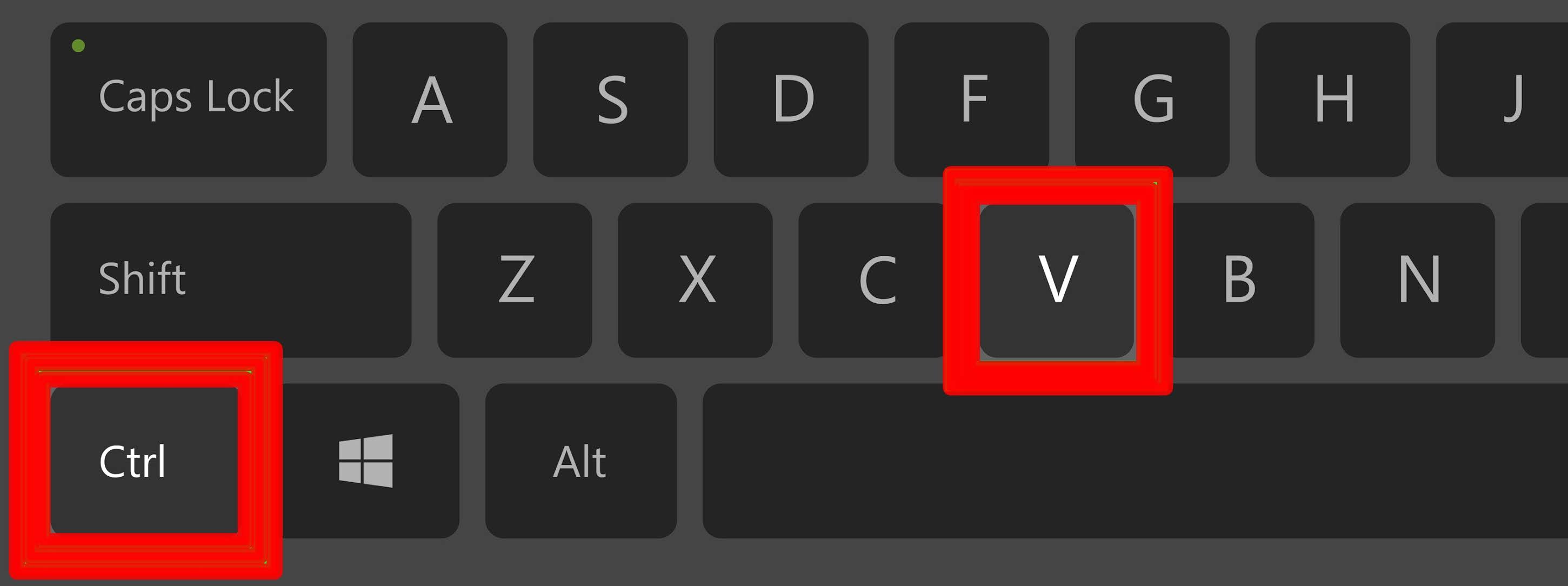
ল্যাপটপে একটি স্ক্রিনশট তৈরি করার জন্য সরঞ্জাম এবং প্রোগ্রাম
একটি ল্যাপটপে একটি স্ক্রিনশট নিতে ব্যবহার করা যেতে পারে যে অনেক সরঞ্জাম এবং প্রোগ্রাম আছে.
এখানে এই সরঞ্জাম এবং প্রোগ্রামের কিছু উদাহরণ রয়েছে:
- লাইটশট: এই প্রোগ্রামটিকে সেরা বিকল্পগুলির মধ্যে একটি হিসাবে বিবেচনা করা হয় কারণ এটি সহজেই ল্যাপটপে ইনস্টল করা যায় এবং সহজভাবে ব্যবহার করা যায়।
এই প্রোগ্রামটি আপনাকে সম্পূর্ণ স্ক্রীন বা এর একটি নির্দিষ্ট অংশের একটি স্ক্রিনশট নিতে দেয় এবং এটি সহজেই ছবি সম্পাদনা এবং ভাগ করে নেওয়ার অনুমতি দেয়। - Snagit: এই প্রোগ্রামটিকে এর ব্যাপক বৈশিষ্ট্যগুলির জন্য ধন্যবাদ স্ক্রিনশট তৈরির জন্য একটি উন্নত সরঞ্জাম হিসাবে বিবেচনা করা হয়।
ফটো তোলার পাশাপাশি, Snagit আপনাকে ভিডিও রেকর্ড করতে, ক্যাপচার করা ফটোতে প্রভাব এবং সম্পাদনা যোগ করতে এবং সহজেই ফটো শেয়ার করতে দেয়। - Greenshot: এই প্রোগ্রামটি ওপেন সোর্স এবং বিনামূল্যে ব্যবহার করা যায়। এটি ব্যবহার করা সহজ এবং এতে অনেক দরকারী বৈশিষ্ট্য রয়েছে।
গ্রীনশট দ্রুত এবং সুবিধাজনক স্ক্রিন ক্যাপচার, ইমেজ এডিটিং, টীকা এবং পিডিএফ ফাইলে ইমেজ কনভার্সন সক্ষম করে। - PicPick: এই প্রোগ্রামটি আপনাকে সহজেই আপনার ল্যাপটপে একটি স্ক্রিনশট নিতে দেয়।
PicPick-এর অনেকগুলি অতিরিক্ত সরঞ্জাম এবং বৈশিষ্ট্য রয়েছে যেমন দ্রুত বার্স্ট ফটো তোলা, কয়েকটি ক্লিকে ফটো সম্পাদনা করা এবং অন্যান্য ফটো এডিটিং সফ্টওয়্যারের সাথে সহযোগিতা করা।
এটি এমন কিছু সরঞ্জাম এবং প্রোগ্রামের উদাহরণ যা ল্যাপটপে স্ক্রিনশট নিতে ব্যবহার করা যেতে পারে।
এই সরঞ্জামগুলির মধ্যে কয়েকটি চেষ্টা করার এবং প্রতিটি ব্যক্তির প্রয়োজন অনুসারে সবচেয়ে উপযুক্ত একটি বেছে নেওয়ার পরামর্শ দেওয়া হয়।

ফ্রি স্ক্রিনশট সফটওয়্যার
স্ক্রিনশট প্রোগ্রামগুলি গুরুত্বপূর্ণ কম্পিউটার সরঞ্জামগুলির মধ্যে একটি যা অনেক লোকের প্রয়োজন, এবং সেগুলি সহজেই এবং দ্রুত কম্পিউটার স্ক্রিনের স্ন্যাপশট নিতে ব্যবহৃত হয়।
আপনি যদি বিনামূল্যের স্ক্রিনশট সফ্টওয়্যার খুঁজছেন, এখানে কয়েকটি বিকল্প উপলব্ধ রয়েছে যা ব্যবহার করা সহজ এবং একটি সাধারণ ব্যবহারকারী ইন্টারফেস রয়েছে:
- লাইটশট: একটি সহজে ব্যবহারযোগ্য, হালকা ওজনের প্রোগ্রাম যা আপনাকে একটি বোতাম টিপে দ্রুত স্ন্যাপশট নিতে দেয় এবং আপনাকে তাত্ক্ষণিক সম্পাদনা এবং ভাগ করার বিকল্প সরবরাহ করে।
- ShareX: একটি বহুমুখী প্রোগ্রাম যা আপনাকে স্ক্রীন ক্যাপচার করতে, ছবি সম্পাদনা করতে এবং ভিডিও রেকর্ড করতে দেয়, সেইসাথে কাস্টমাইজেশন এবং অনলাইন ভাগ করার জন্য একাধিক বিকল্প।
- গ্রীনশট: একটি জনপ্রিয় বিনামূল্যের প্রোগ্রাম যা সহজেই স্ক্রিনশট ক্যাপচার, সম্পাদনা এবং শেয়ার করার ক্ষমতা প্রদান করে এবং অনেক ফরম্যাট এবং উন্নত সম্পাদনা টুল সমর্থন করে।
- স্নিপিং টুল: উইন্ডোজে তৈরি একটি টুল যা আপনাকে সহজেই স্ক্রিনশট নিতে দেয় এবং ছবি এডিট করার জন্য আপনাকে অনেক বিকল্প প্রদান করে।
আপনার প্রয়োজন এবং ব্যক্তিগত প্রয়োজনীয়তা সবচেয়ে উপযুক্ত প্রোগ্রাম চয়ন নিশ্চিত করুন.
এই বিনামূল্যের সফ্টওয়্যারটির জন্য ধন্যবাদ, আপনি এখন সহজেই পেশাদার স্ক্রিনশট নিতে এবং ভাগ করতে পারেন৷
ল্যাপটপে একটি স্ক্রিনশট সুবিধা গ্রহণ
একটি ল্যাপটপে একটি স্ক্রিনশট সুবিধা গ্রহণ অনেক মানুষের জন্য একটি গুরুত্বপূর্ণ এবং দরকারী জিনিস.
আপনি আপনার ল্যাপটপে যে পৃষ্ঠায় আছেন তার একটি স্ক্রিন ক্যাপচার হল একটি শক্তিশালী এবং নমনীয় টুল যা আপনাকে বিভিন্ন এবং দরকারী জিনিসগুলি করতে সক্ষম করে৷
এখানে একটি ল্যাপটপের স্ক্রিনশটের জন্য কিছু সাধারণ এবং দরকারী ব্যবহার রয়েছে:
- তথ্য ভাগ করুন: আপনি অন্যদের সাথে পাঠ্য, ছবি বা অন্যান্য তথ্য ভাগ করতে ক্যাপচার করা স্ক্রীন ব্যবহার করতে পারেন।
শুধু পছন্দসই ছবি তুলুন এবং ইমেল বা তাত্ক্ষণিক মেসেজিং অ্যাপের মাধ্যমে পাঠান। - ধারণাগুলি স্পষ্ট করা: আপনি যদি কোনও প্রকল্প বা প্রযুক্তিগত উপস্থাপনায় কাজ করেন তবে আপনি ধারণা এবং ধারণাগুলিকে দৃশ্যমানভাবে চিত্রিত করতে একটি স্ক্রিন ক্যাপচার ব্যবহার করতে পারেন।
তথ্য আরও স্পষ্টভাবে দেখানোর জন্য আপনি ছবির নির্বাচিত অংশগুলি আঁকতে বা ছায়া দিতে পারেন। - পরবর্তী ব্যবহারের জন্য সংরক্ষণ করুন: আপনার কাছে যদি গুরুত্বপূর্ণ তথ্য, পাঠ্য বা ওয়েবপৃষ্ঠা থাকে যা আপনি পরবর্তী ব্যবহারের জন্য রাখতে চান, আপনি ক্যাপচার করা স্ক্রীনটি ক্যাপচার করতে পারেন এবং আপনার কম্পিউটারে সংরক্ষণ করতে পারেন।
সুতরাং, আপনি যে কোনও সময় সহজেই তথ্য অ্যাক্সেস করতে পারেন। - ত্রুটিগুলি সংশোধন করা: কখনও কখনও, আপনি আপনার কম্পিউটারে ব্যবহার করেন এমন প্রোগ্রাম বা ওয়েবসাইটগুলিতে ত্রুটি ঘটতে পারে।
ক্যাপচার করা স্ক্রীনের সাহায্যে, আপনি ত্রুটিটি ক্যাপচার করতে পারেন এবং সমস্যাটির সমাধানে সহায়তা পেতে আমাদের গ্রাহক সহায়তা বা প্রযুক্তিগত টিমের কাছে পাঠাতে পারেন। - ডকুমেন্টেশন এবং দ্রষ্টব্য: আপনার যদি গুরুত্বপূর্ণ তথ্য সংরক্ষণ করতে হয় বা একটি প্রোগ্রাম ব্যবহার করার জন্য নির্দেশাবলী বা ধাপে ধাপে নির্দেশাবলী তৈরি করতে হয়, আপনি তথ্য নথিভুক্ত করতে এবং নোট করার জন্য ক্যাপচার করা স্ক্রীন ব্যবহার করতে পারেন।
আপনি একটি চিত্র ফাইল হিসাবে ক্যাপচার করা স্ক্রীন সংরক্ষণ করতে পারেন এবং সংরক্ষিত তথ্য উল্লেখ করতে পরে এটি ব্যবহার করতে পারেন।
আপনার ল্যাপটপে একটি স্ক্রিনশট ব্যবহার করা আপনাকে অনেক সুবিধা এবং সুবিধা দেয়, যা এটিকে ব্যক্তিগত এবং ব্যবহারিক উভয় ব্যবহারের জন্য একটি গুরুত্বপূর্ণ হাতিয়ার করে তোলে।
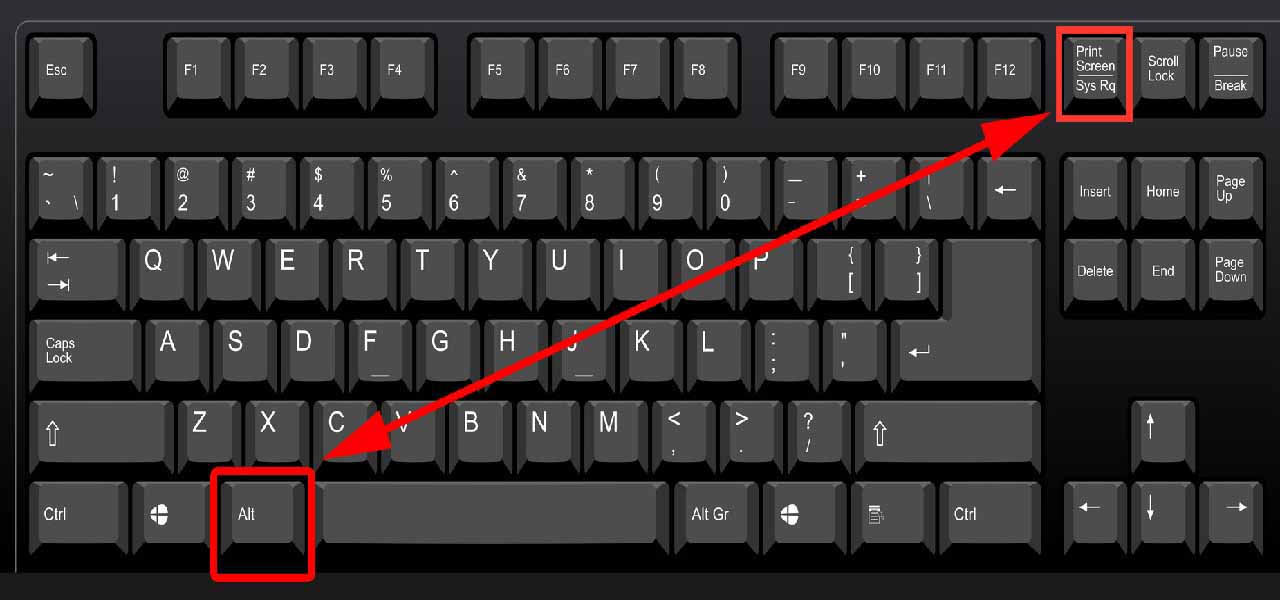
স্ক্রিনশট ফরম্যাট এবং ফরম্যাট
স্ক্রিনশট ফরম্যাট এবং ফরম্যাট হল স্ক্রীন থেকে ক্যাপচার করা ছবি প্রদর্শনের জন্য গুরুত্বপূর্ণ এবং দরকারী টুল।
এই ফরম্যাটগুলি আপনাকে সহজেই ইমেজ সংরক্ষণ এবং শেয়ার করতে এবং বিভিন্ন প্রয়োজন অনুসারে করতে দেয়।
ব্যবহারকারী যে অপারেটিং সিস্টেম ব্যবহার করছেন তা নির্বিশেষে, বেশ কয়েকটি সমর্থিত স্ক্রিনশট ফর্ম্যাট রয়েছে, যার মধ্যে রয়েছে:
- PNG ফরম্যাট: PNG হল স্ক্রিনশট ছবি প্রদর্শনের জন্য সবচেয়ে জনপ্রিয় এবং ব্যবহৃত ফরম্যাট।
এটি এর সূক্ষ্ম বিবরণ সংরক্ষণের সাথে সাথে উচ্চ চিত্রের গুণমান এবং রেজোলিউশন প্রদান করে। - JPEG ফরম্যাট: JPEG ফরম্যাট স্ক্রিনশট সহ ছবি প্রদর্শনে ব্যাপকভাবে ব্যবহৃত হয়।
এটি কার্যকরী ইমেজ কম্প্রেশন অফার করে, যা এর গুণমানকে উল্লেখযোগ্যভাবে প্রভাবিত না করেই এর আকার হ্রাস করে। - GIF বিন্যাস: GIF বিন্যাস আপনাকে একটি অ্যানিমেশন বা অ্যানিমেশন প্রভাব তৈরি করতে চিত্রগুলির একটি ক্রম প্রদর্শন করতে দেয়।
এই বিন্যাসটি ইমেল বা অনলাইন ফোরামে স্ক্রিনশট শেয়ার করার জন্য আদর্শ। - পিডিএফ ফরম্যাট: পিডিএফ ফরম্যাটটি স্ক্রিনের ক্যাপচার করা ছবিকে একটি মুদ্রণযোগ্য ফাইলে সংরক্ষণ করতে এবং বিভিন্ন ডিভাইস এবং প্ল্যাটফর্মে সহজেই শেয়ার করতে ব্যবহৃত হয়।
শেষ পর্যন্ত, উপযুক্ত বিন্যাস নির্বাচন করা স্ক্রিনশটের উদ্দেশ্য এবং ব্যবহারকারীর চাহিদার উপর নির্ভর করে।
আপনার উচ্চ সংজ্ঞা, কার্যকর সংকোচন, বা একটি গতি প্রভাবের প্রয়োজন হোক না কেন, অবশেষে একটি স্ক্রিন শট বিন্যাস রয়েছে যা আপনার চাহিদা পূরণ করে।
ল্যাপটপে একটি স্ক্রিনশট সংরক্ষণ করুন
একটি ল্যাপটপে একটি স্ক্রিনশট সংরক্ষণ করা অনেক লোকের জন্য গুরুত্বপূর্ণ।
স্ক্রিনশট হল এমন একটি টুল যা অনেক লোক তাদের রাখতে চান এমন পৃষ্ঠা বা চিত্রগুলির স্ক্রিনশট নিতে ব্যবহার করেন।
এবং যারা তাদের ল্যাপটপে তাদের স্ক্রিনশটগুলি সংরক্ষণ এবং সংগঠিত করতে চাইছেন, তাদের জন্য বেশ কয়েকটি পদ্ধতি ব্যবহার করা যেতে পারে।
- ব্যবহারকারীরা তাদের স্ক্রিনশটগুলি ল্যাপটপের ভিতরে একটি ফোল্ডারে সংরক্ষণ করতে পারেন।
পরে সহজে অ্যাক্সেসের জন্য ফোল্ডারটির যথাযথ নামকরণ করা যেতে পারে, যেমন "স্ক্রিনশট" বা "স্ক্রিন ক্যাপচার"। - অনলাইন ফটো স্টোরেজ সফটওয়্যার যেমন গুগল ফটো বা ড্রপবক্স ব্যবহার করা যেতে পারে।
সেখানে ছবি আপলোড করার মাধ্যমে, স্ক্রিনশটটি ক্লাউডে সংরক্ষণ করা হবে, এটি ব্যবহারকারীর কাছে ইন্টারনেট সংযোগ রয়েছে এমন যেকোনো ডিভাইস থেকে উপলব্ধ করা হবে। - একটি পিডিএফ ফাইল তৈরি করা একটি স্ক্রিনশট সংরক্ষণ করার জন্য একটি দরকারী উপায় হতে পারে।
ব্যবহারকারীরা একটি পিডিএফ ফাইলে একাধিক ছবি একত্রিত করতে এবং তাদের ল্যাপটপে সংরক্ষণ করতে পারেন।
PDF ফাইলগুলি সংগঠিত হতে পারে এবং ভবিষ্যতে পর্যালোচনা এবং অ্যাক্সেস করা সহজ।
বেছে নেওয়া পদ্ধতি নির্বিশেষে, একটি ল্যাপটপে একটি স্ক্রিনশট সংরক্ষণ করা ব্যবহারকারীর জন্য সহজ এবং সুবিধাজনক হওয়া উচিত।
গুরুত্বপূর্ণ ফটোগুলি ব্যাক আপ করা এবং সেগুলিকে সঠিকভাবে সংগঠিত করা সেগুলিকে সহজেই খুঁজে পেতে এবং সেগুলি হারানো এড়াতে সহায়তা করে৷
ল্যাপটপে একটি স্ক্রিনশট তৈরি করার সময় সাধারণ ত্রুটি
ল্যাপটপে স্ক্রিনশট নেওয়ার সময় লোকেরা অনেক সাধারণ ভুল করে থাকে।
এটি একটি খারাপ অভিজ্ঞতার কারণ হতে পারে এবং পছন্দসই ফলাফল পেতে পারে না।
এখানে কিছু সাধারণ ভুল এবং কীভাবে সেগুলি এড়ানো যায়:
- ভুল স্ক্রিনের স্ক্রিনশট নেওয়া: কিছু লোক পুরো স্ক্রিনের ছবি তোলার পরিবর্তে স্ক্রিনের শুধুমাত্র একটি অংশ বা একটি প্রোগ্রাম উইন্ডোর স্ক্রিনশট নিতে পারে।
এই ত্রুটি এড়াতে, আপনাকে অবশ্যই নিশ্চিত করতে হবে যে স্ক্রিনশটের ধরনটি পুরো স্ক্রীনের একটি ছবি তোলার জন্য সেট করা আছে। - স্ক্রিনশট নেওয়ার জন্য ভুল কী ব্যবহার করা: স্ক্রিনশট নেওয়ার জন্য কী ব্যবহার করার ক্ষেত্রে ডিভাইস এবং সিস্টেমে পার্থক্য থাকতে পারে।
সুতরাং, ছবি তোলার আগে, আপনি ব্যবহার করা ল্যাপটপে এটি করার সঠিক উপায়টি পরীক্ষা করা উচিত। - বিলম্বিত স্ক্রিনশট: কীগুলি ভুলভাবে চাপলে বা এই ফাংশনের জন্য মনোনীত একটি কী টিপানোর আগে যখন দীর্ঘ সময় অপেক্ষা করা হয় তখন বিলম্বিত স্ক্রিনশট হতে পারে।
এই সমস্যা এড়াতে, উপযুক্ত কীটি মসৃণ এবং দ্রুত চাপতে হবে। - স্ক্রিনশটটি কোথায় সেভ করা হয়েছে সেদিকে মনোযোগ না দেওয়া: কিছু লোক স্ক্রিনশটটি কোথায় সেভ করা হয়েছে সেদিকে যথেষ্ট মনোযোগ নাও দিতে পারে, যার ফলে এটি হারানো বা পরে খুঁজে পাওয়া যায় না।
এই সমস্যা এড়াতে, ল্যাপটপে ছবিটি সংরক্ষণ করার জন্য আপনার একটি পরিষ্কার এবং পরিচিত পথ বেছে নেওয়া উচিত।
ল্যাপটপে স্ক্রিনশট করার সময় সাধারণ ভুলগুলি সম্পর্কে সচেতন হওয়া এবং সেগুলি এড়াতে সঠিক পদক্ষেপগুলি অনুসরণ করা একজন ব্যক্তির পক্ষে গুরুত্বপূর্ণ৷
এইভাবে, সন্তোষজনক ফলাফল এবং এই গুরুত্বপূর্ণ ফাংশন ব্যবহারের সহজতা নিশ্চিত করা হয়.
আমি কীবোর্ড থেকে কম্পিউটারের পর্দার ছবি তুলতে পারি?
আপনার কীবোর্ড থেকে আপনার কম্পিউটারের পর্দার ছবি দ্রুত এবং সহজে তোলার বিভিন্ন উপায় রয়েছে।
এখানে কিছু পদক্ষেপ আপনি নিতে পারেন:
1- কীবোর্ডের "প্রিন্ট স্ক্রিন" বা "PrntScrn" বোতাম টিপুন।
2- এই বোতাম টিপে সম্পূর্ণ কম্পিউটার স্ক্রিনের ছবি ক্লিপবোর্ডে কপি করা হবে।
3- পেইন্ট বা ফটোশপের মতো যেকোনো ইমেজ এডিটর প্রোগ্রাম খুলুন।
4- উপরের মেনুতে যান এবং কম্পিউটার স্ক্রীন থেকে কপি করা ছবি পেস্ট করতে "পেস্ট" নির্বাচন করুন।
5- "সেভ অ্যাজ" নির্বাচন করে এবং পছন্দসই পথ এবং নাম উল্লেখ করে ছবিটি সংরক্ষণ করুন।
